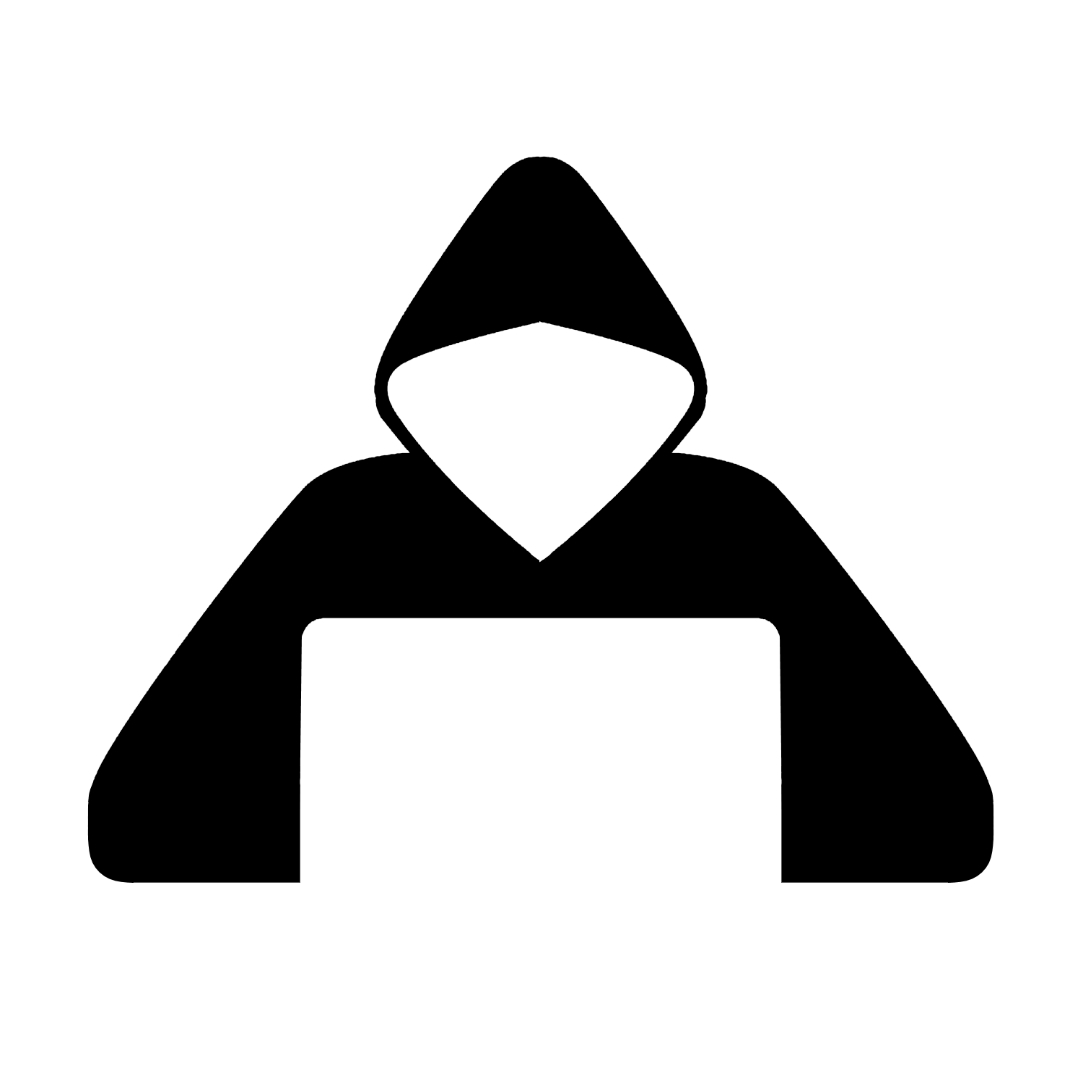# 前言
很多人都買過福袋,試想今天買了一個很貴的福袋,拿起來又大又重感覺很充實,但辛苦的搬回家後卻發現裡面只有一支筆是你想要的,其他都是用不到丟掉卻可惜的東西,真的令人很崩潰。
當你想做特定的安全性測試,又不想只為了單一測項花大錢買整套的弱掃工具時,一個好入門又方便客製化的開源工具能給你很大的幫助,就像根據自己的手打造一支專屬的筆,多花點時間但順手,還比福袋省錢。
本文的目的就是簡單介紹一下 Selenium,在舉幾個有關網站安全測試的例子,最後分享一下使用心得。
# Selenium 簡介
Selenium 能模擬一般消費者瀏覽網頁的行為並藉此進行自動化測試,雖然它是自動化測試工具但更多人拿來做動態網頁爬蟲,因為在動態網頁抓資料時必須要模擬一些操作行為,而這正好是 Selenium 的強項。
# 1. Selenium IDE
瀏覽器的擴充套件,它提供了錄製、回放、測試腳本匯入匯出功能,用於編寫功能測試,且不需要用寫程式,是使用 Selenium 進行網站自動化的基礎。
# 2. Selenium WebDriver
用來執行並操作瀏覽器的一個 API 介面,程式透過呼叫 WebDriver 來直接對瀏覽器進行操作,Selenium WebDriver API 支援 Java、C#、Ruby、Python 及 Perl 等多種語言進行腳本撰寫,許多 Web Test Framework,都是以 Selenium WebDriver API 作為基礎,功能強大且穩固已經讓 Selenium 成為瀏覽器自動化的基石。
# 3. Selenium Grid
主要可以讓我們輕鬆的同時使用多台機器、多個瀏覽器來對網頁進行測試。
# 初階實作方式: Selenium IDE
最簡單的自動化測試就是將手動測試時的動作紀錄起來,之後要測試的時候重新播放,省去重新手動測試的人力。因為 Selenium IDE 本質是瀏覽器的擴充套件,接下來以 Chrome 來示範對 DVWA 靶站的登入測試頁做 SQL injection 的測試(對 SQL Injection 不熟的可參考)。
# 步驟 1. 安裝 Selenium IDE
- 到 chrome 線上應用程式商店搜索 Selenium IDE 並安裝
https://chrome.google.com/webstore/detail/selenium-ide/mooikfkahbdckldjjndioackbalphokd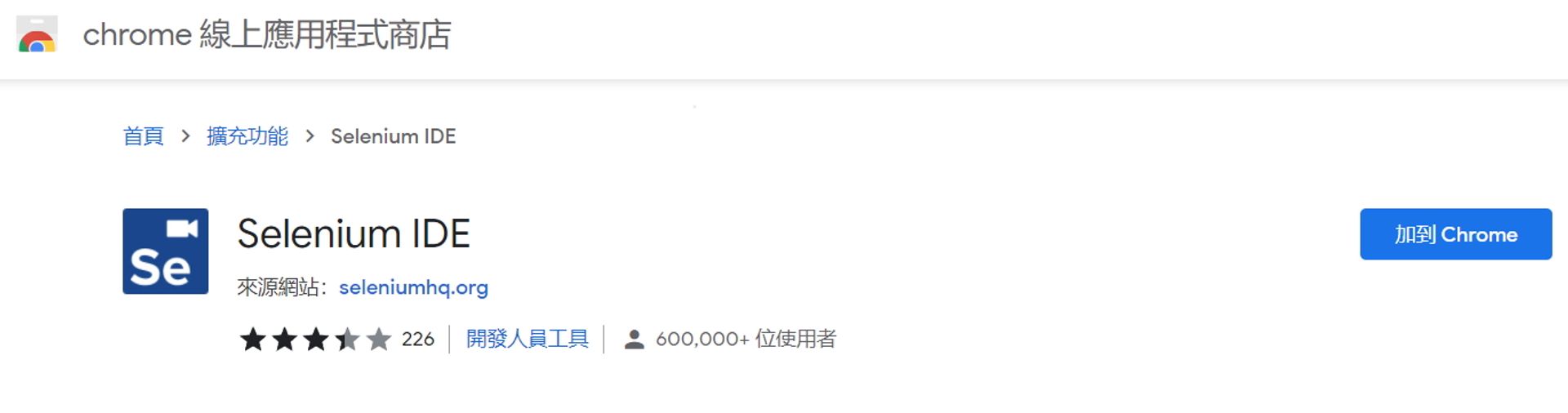
- 到 chrome 線上應用程式商店搜索 Selenium IDE 並安裝
# 步驟 2. 行為錄製
- 點選 Icon 開啟 Selenium IDE
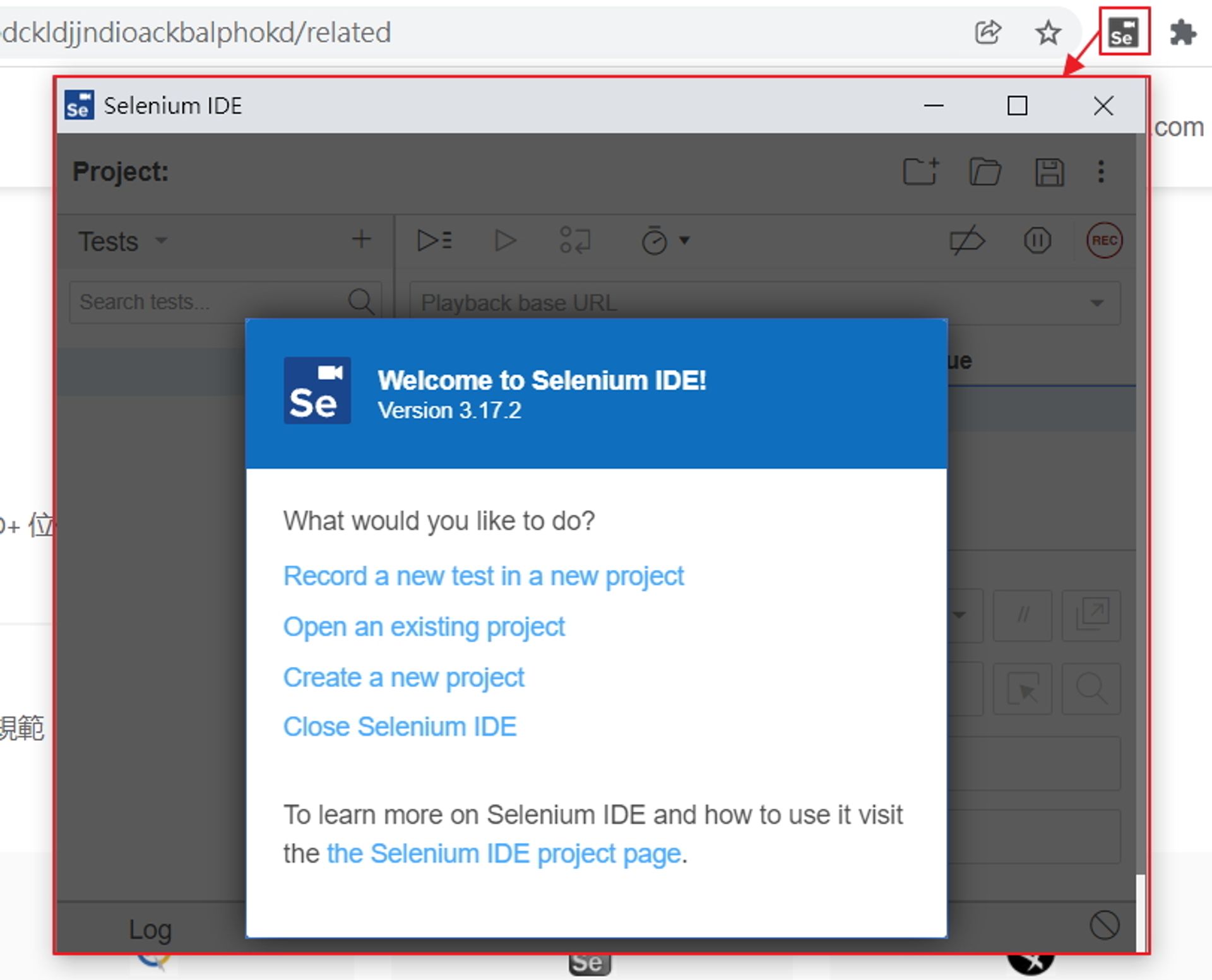
- 點選 "Record a new test in a new project" 建立測試專案並指定要錄製的網站 URL
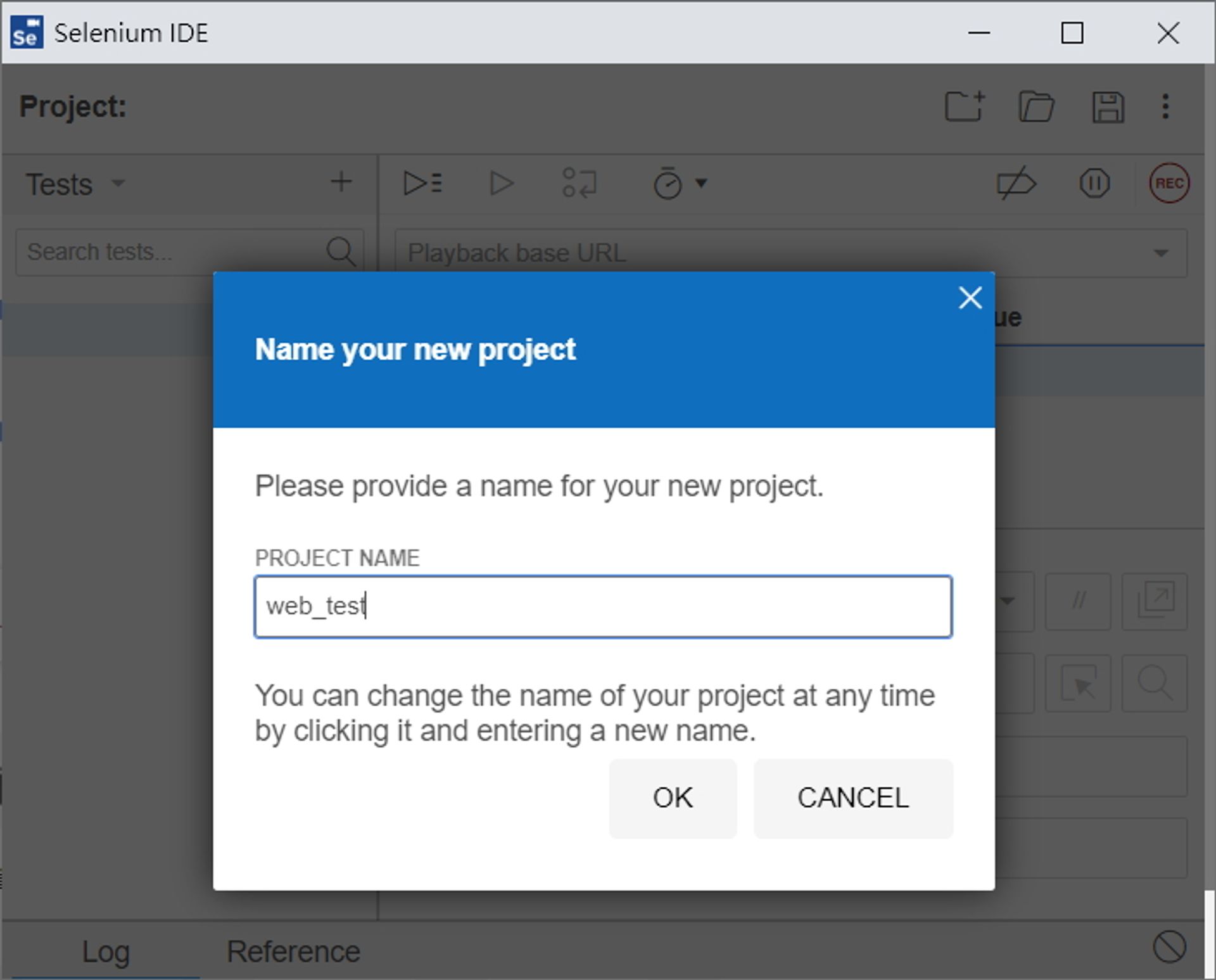
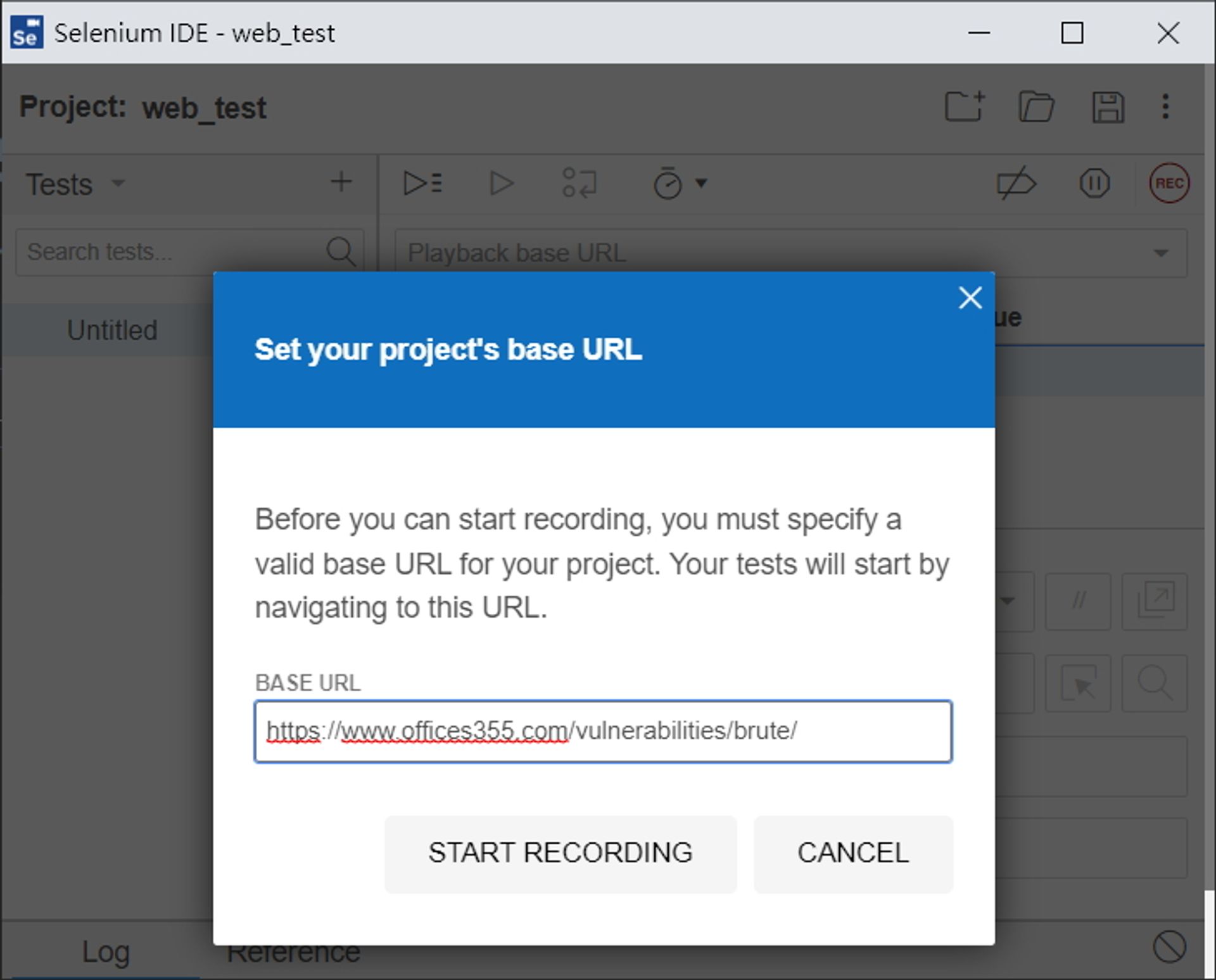
- 在彈出來的新視窗進行測試行為,這邊以 SQL injection 為例
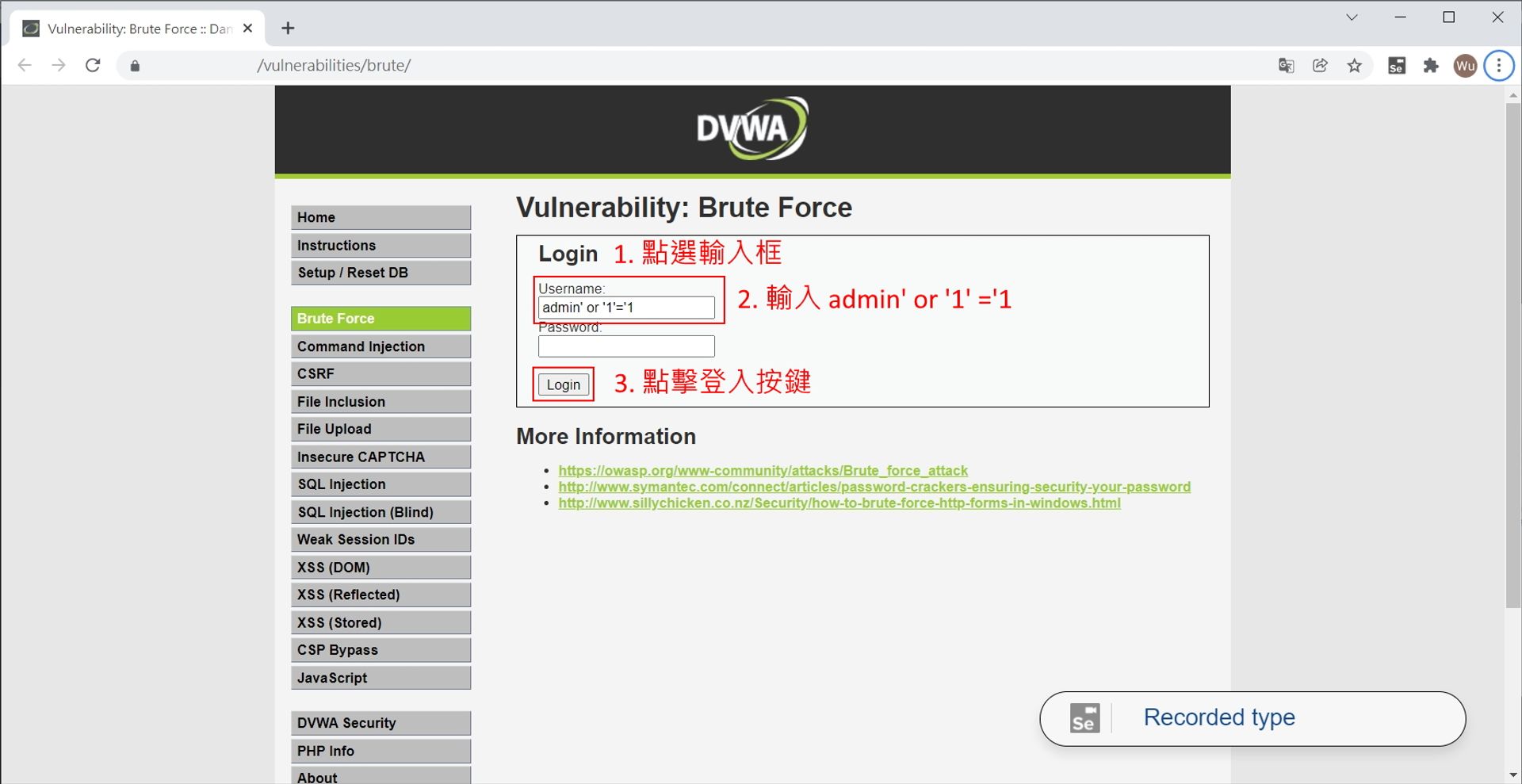
- 點輸入框
- 輸入 admin' or '1' = '1
- 點擊登入按鍵
# 步驟 3. 重放測試
- 重放前一步驟記錄下的測試,Selenium 會做 5 個動作
- 開啟測試頁面
- 設定視窗大小
- 點輸入框
- 輸入 admin' or '1' = '1
- 點擊登入按鍵
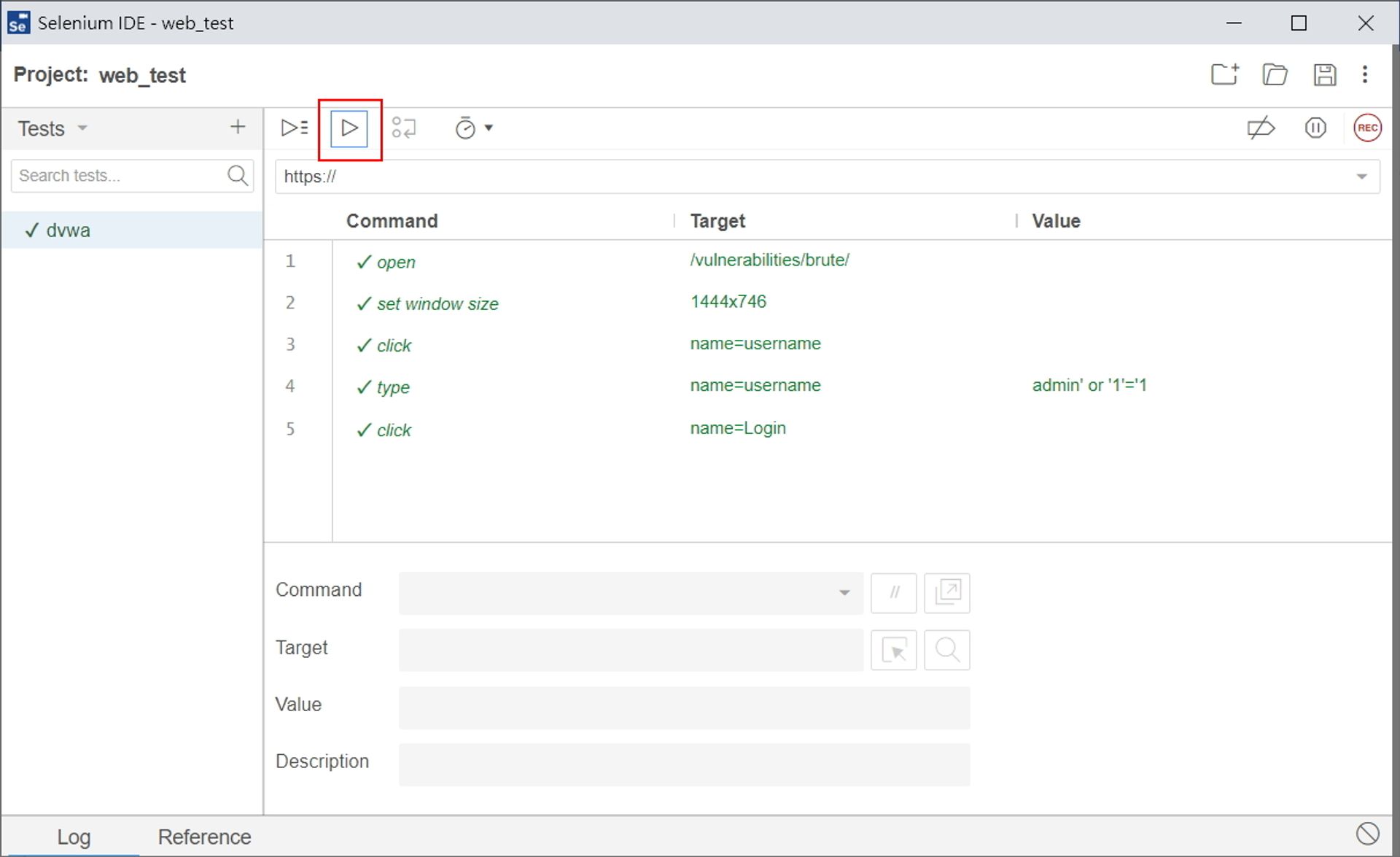
- 這時候會看到成功執行 SQL Injection 的畫面
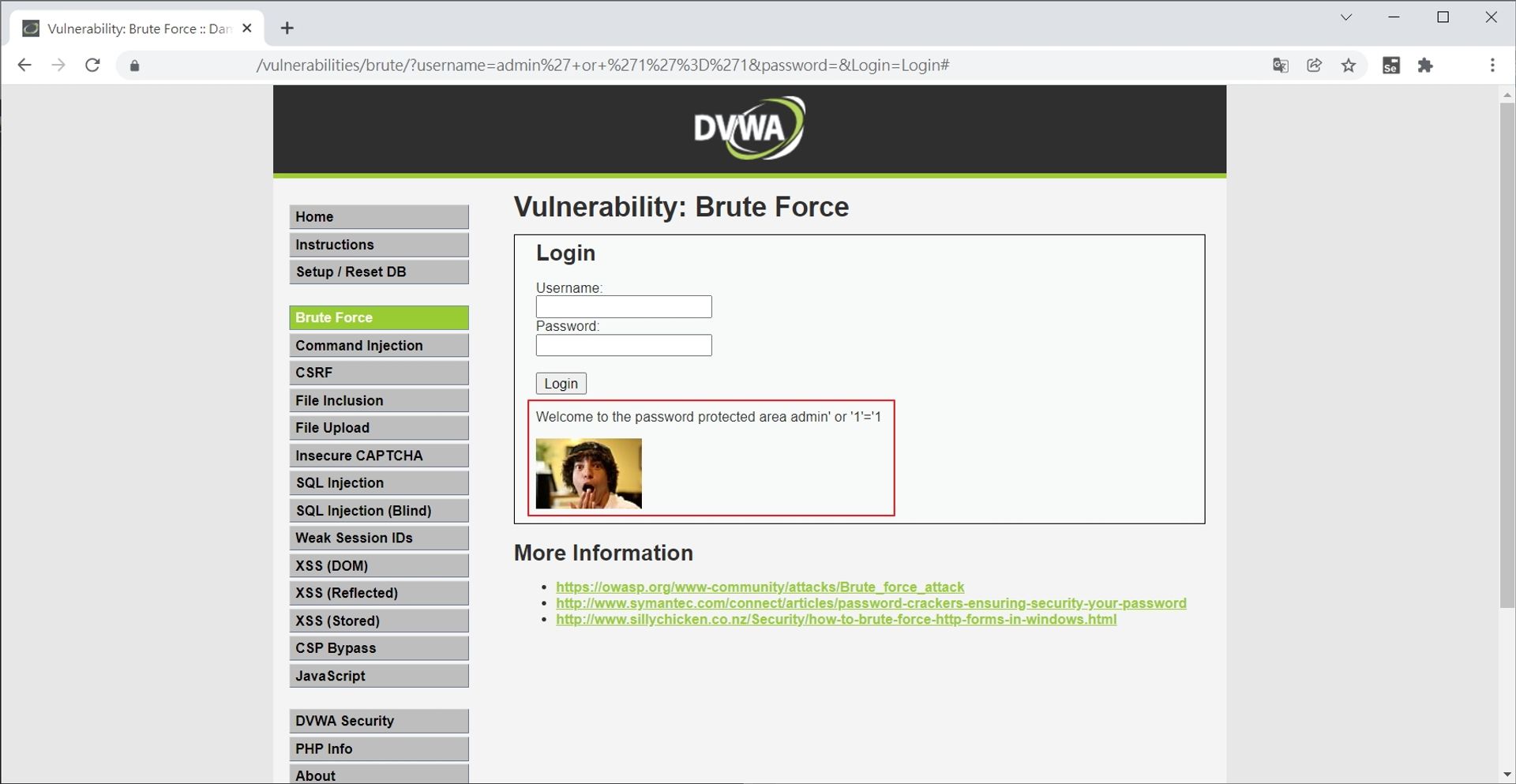
- 最後記得存檔,瀏覽器不會幫你記錄這些,下次開啟需從存檔導入
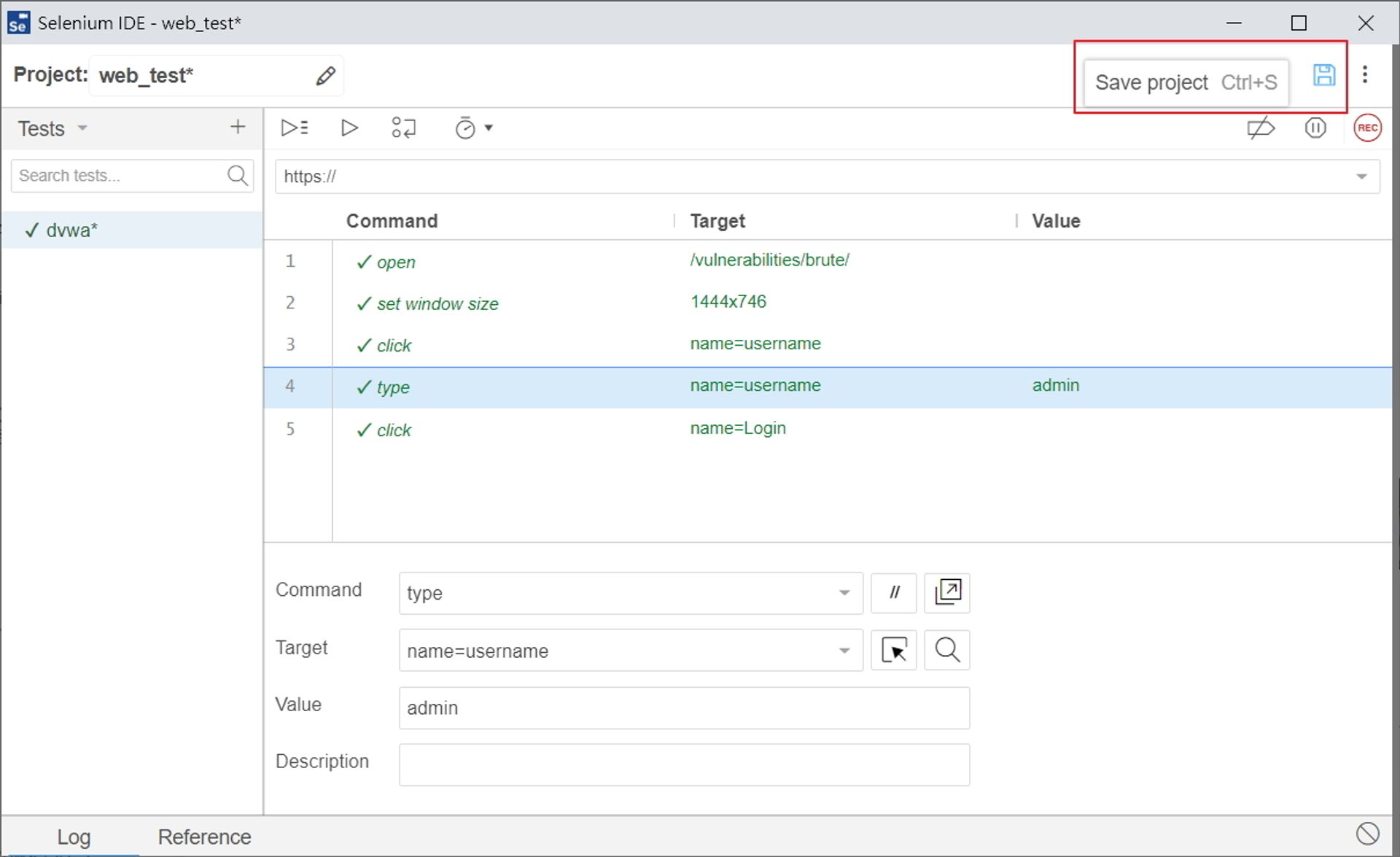
# 進階實作方式: Selenium WebDriver
有一些無法攻擊方式較難只靠側錄來完成,像是 Brute Force 和 Buffer Overflow 等等,這時候就需要寫程式來配合 Selenium WebDriver 進行測試。接下來以 Chrome + Python 來對 iThome 做登入測試,因為選真實的網站來示範,所以只執行單次登入來證實可以用 Selenium WebDriver 做 Brute Force,而不是真的打下去。
# 步驟 1. 安裝 Selenium WebDriver
安裝步驟就不多贅述,這邊提供下載位置與測試時的版本作為參考
- Chrome (96.0.4664.110)
https://www.google.com/intl/zh-tw/chrome/
- Chrome (96.0.4664.110)
- Python (3.8.9)
https://www.python.org/downloads/
- Python (3.8.9)
- Selenium WebDriver (4.0.0)
pip install selenium
- Selenium WebDriver (4.0.0)
- ChromeDriver (96.0.4664.45)
https://chromedriver.chromium.org/
- ChromeDriver (96.0.4664.45)
- (option)webdriver_manager (3.5.2)
pip install webdriver-manager
- (option)webdriver_manager (3.5.2)
備註: webdriver_manager 可偵測當前系統與Chrome版本自動下載 ChromeDriver,但不是所有開發環境都通用(ex. docker)
# 步驟 2. 取得頁面元素
- 從頁面上取得 XPath 用於定位點擊與輸入
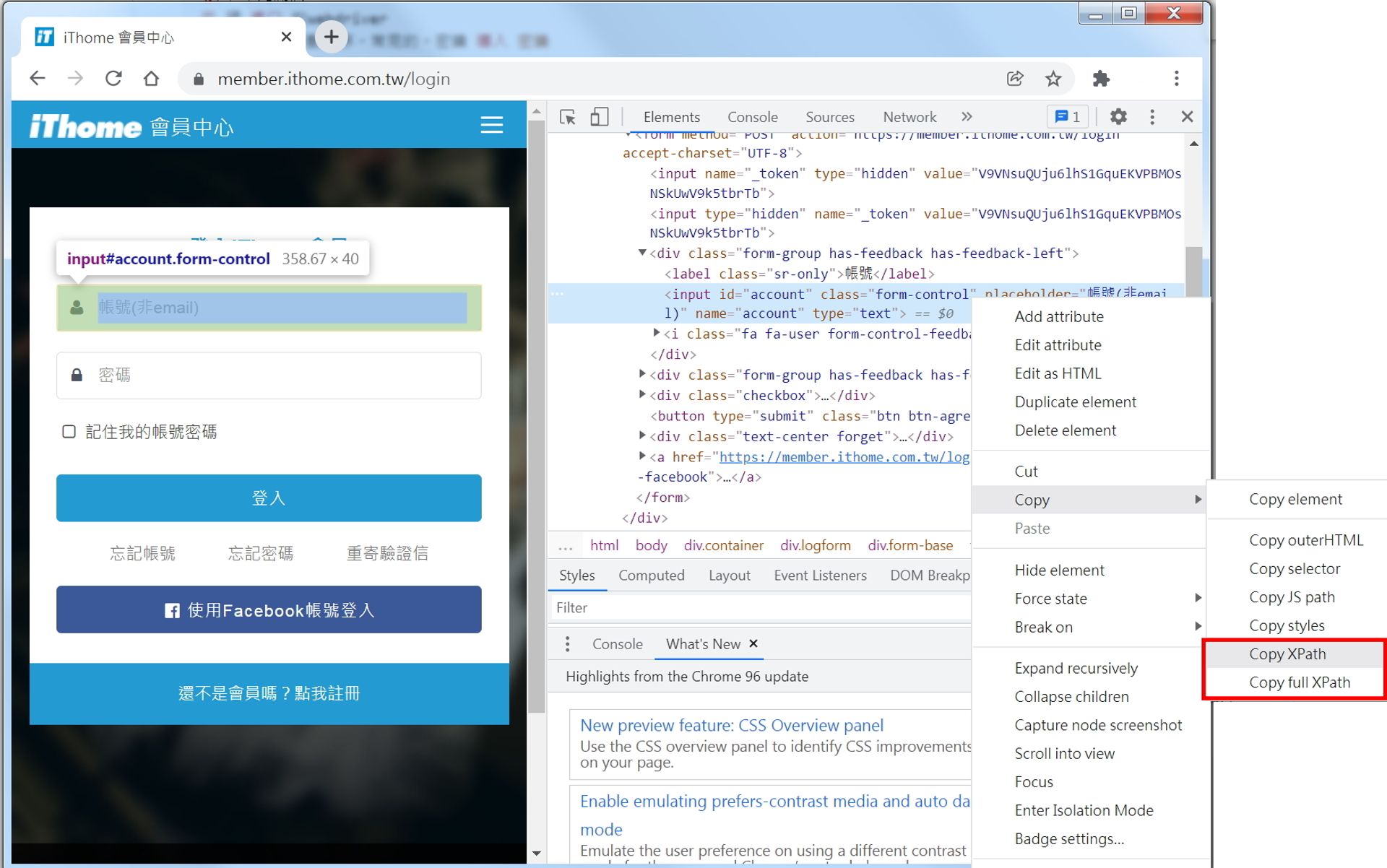
# 步驟 3. 執行測試
- 開啟瀏覽器
from selenium import webdriver
from selenium.webdriver.chrome.options import Options
from webdriver_manager.chrome import ChromeDriverManager
from webdriver_manager.utils import ChromeType
# 0. init
chrome_options = Options()
chrome_options.add_argument("--incognito")
# 1. set headless
if headless_mode:
chrome_options.add_argument('--headless')
chrome_options.add_argument('--disable-gpu')
# 2. set user-agent
ua = "Mozilla/5.0 (Macintosh; Intel Mac OS X 10_15_5) " \
"AppleWebKit/537.36 (KHTML, like Gecko) " \
"Chrome/92.0.4515.159 Safari/537.36"
chrome_options.add_argument('user-agent={}'.format(ua))
# 3. open browser
driver = webdriver.Chrome(ChromeDriverManager(chrome_type=ChromeType.CHROMIUM).install(),
options=chrome_options)
driver.set_window_size(1024, 768)
- 設計動作
from selenium.webdriver.common.by import By
try:
driver.implicitly_wait(10)
driver.get(input_url)
for temp_action in input_action_list:
if temp_action['type'] == 'click':
driver.find_element(By.XPATH, temp_action['xpath']).click()
if temp_action['type'] == 'write':
driver.find_element(By.XPATH, temp_action['xpath']).send_keys(temp_action['text'])
except Exception as ex:
print('Exception:' + str(ex))
finally:
driver.quit()
- 啟動測試(完整程式碼)
from selenium import webdriver
from selenium.webdriver.chrome.options import Options
from selenium.webdriver.common.by import By
from webdriver_manager.chrome import ChromeDriverManager
from webdriver_manager.utils import ChromeType
def selenium_chrome_demo(input_url, input_action_list, headless_mode=False):
# 0. init
chrome_options = Options()
chrome_options.add_argument("--incognito")
# 1. set headless
if headless_mode:
chrome_options.add_argument('--headless')
chrome_options.add_argument('--disable-gpu')
# 2. set user-agent
ua = "Mozilla/5.0 (Macintosh; Intel Mac OS X 10_15_5) " \
"AppleWebKit/537.36 (KHTML, like Gecko) " \
"Chrome/92.0.4515.159 Safari/537.36"
chrome_options.add_argument('user-agent={}'.format(ua))
# 3. open browser
driver = webdriver.Chrome(ChromeDriverManager(chrome_type=ChromeType.CHROMIUM).install(),
options=chrome_options)
driver.set_window_size(1024, 768)
# 4. run action
try:
driver.implicitly_wait(10)
driver.get(input_url)
for temp_action in input_action_list:
if temp_action['type'] == 'click':
driver.find_element(By.XPATH, temp_action['xpath']).click()
if temp_action['type'] == 'write':
driver.find_element(By.XPATH, temp_action['xpath']).send_keys(temp_action['text'])
except Exception as ex:
print('Exception:' + str(ex))
finally:
driver.quit()
return
test_json_list = [
{'type': 'write', 'xpath': '//*[@id="account"]', 'text': 'account'},
{'type': 'write', 'xpath': '//*[@id="password"]', 'text': 'password'},
{'type': 'click', 'xpath': '/html/body/div/div/div/form/button', 'text': ''}]
selenium_chrome_demo(input_url="https://member.ithome.com.tw/login",
input_action_list=test_json_list)
因為帳號跟密碼是隨便寫的理論上會看到這各畫面
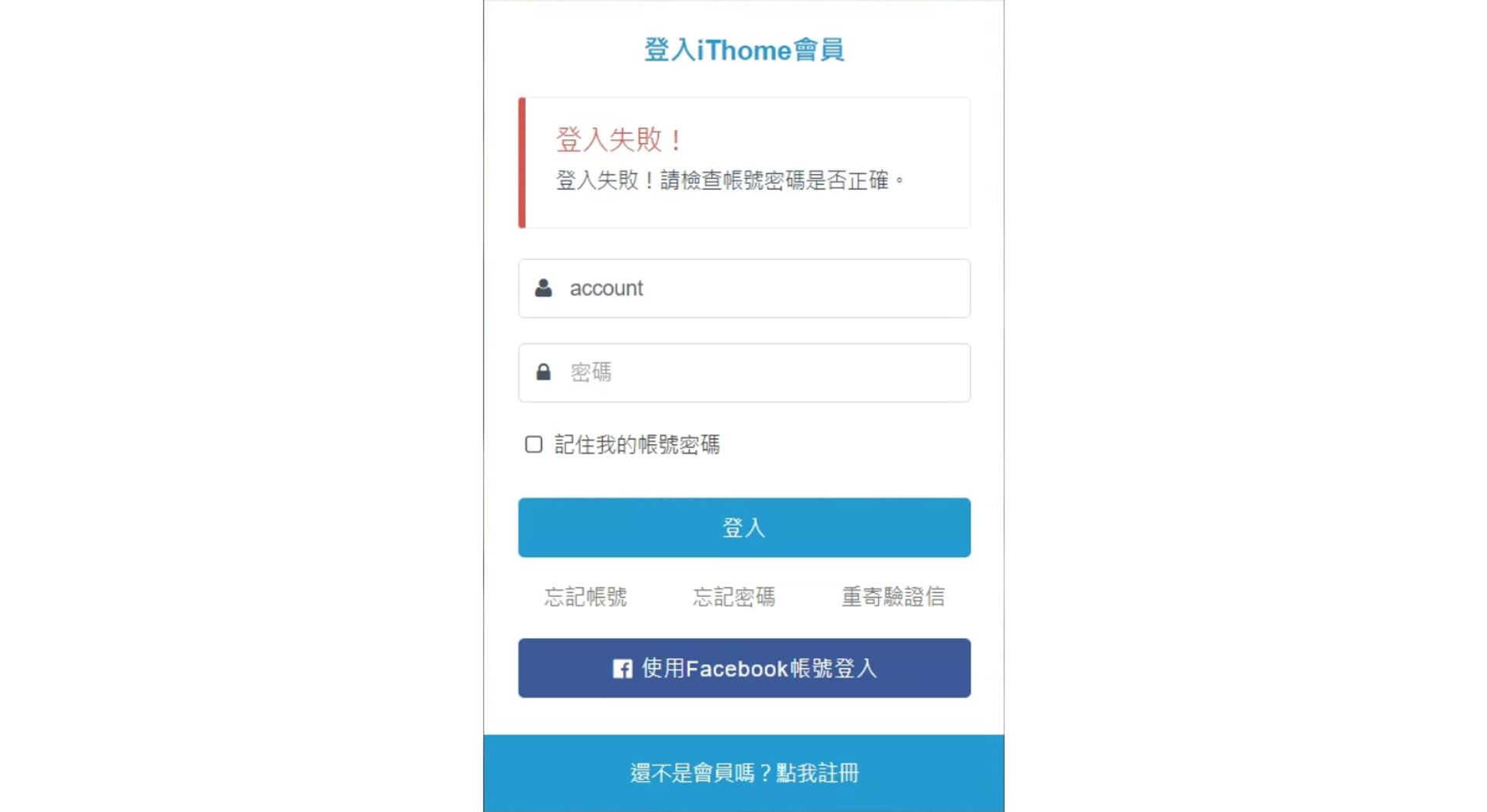
# 高階實作方式: Selenium Grid
如果要更進一步建立一個平台來控管 Selenium 的自動化測試,官方就有提供解決方案 Selenium Grid,其中管理平台稱為 Hub,實際運行測試的稱為 Node
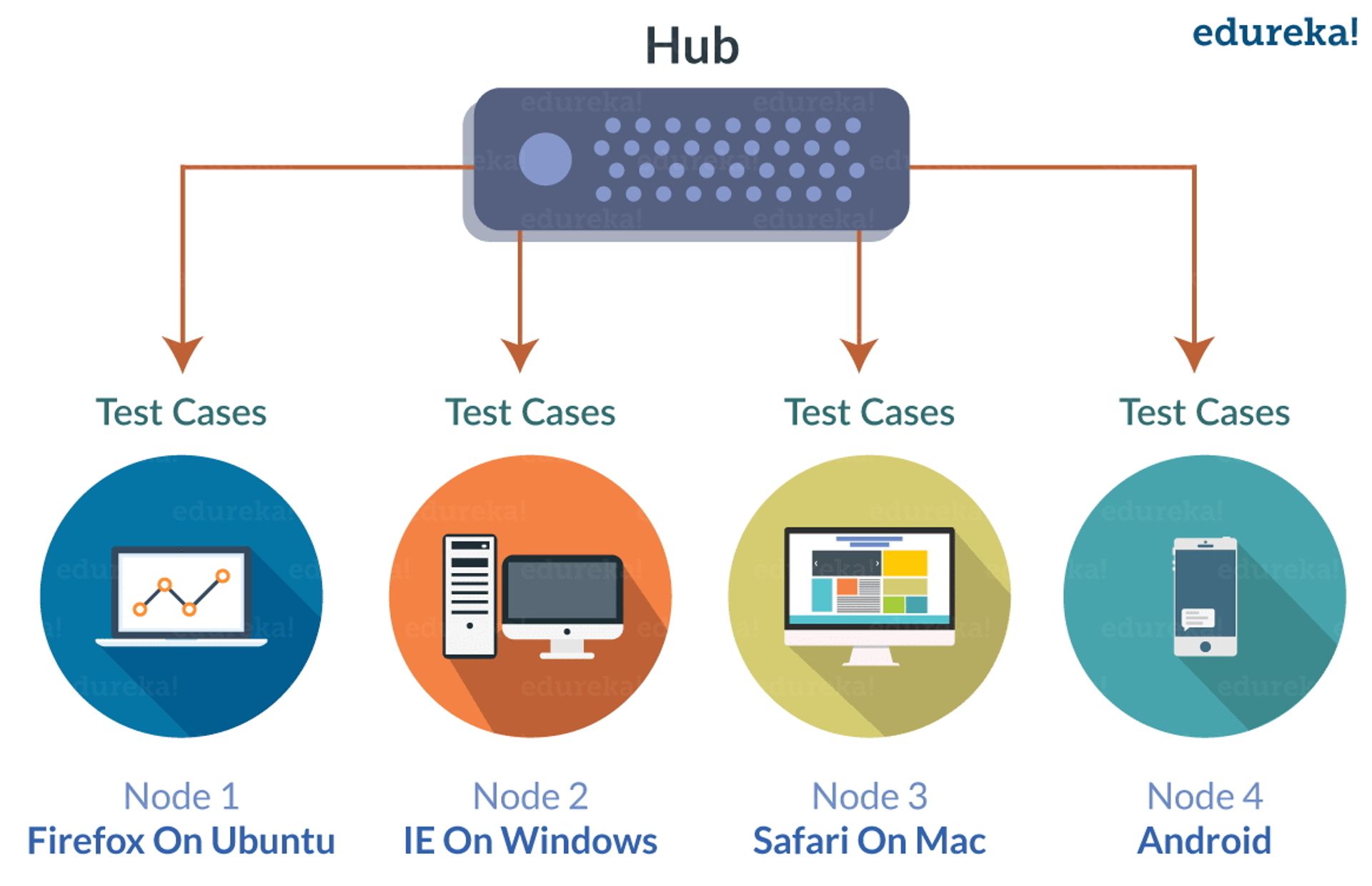
圖片來源: https://www.edureka.co/blog/selenium-grid-tutorial
# 步驟 1. 安裝 Selenium Grid
Selenium Grid 安裝與串接推薦用 docker
- 建立串接用的網路(Bridge)
$ docker network create grid
- 安裝 hub
$ docker run -d -p 4442-4444:4442-4444 --net grid --name selenium-hub selenium/hub:4.1.1-20211217
- 安裝 node
$ docker run -d --net grid -e SE_EVENT_BUS_HOST=selenium-hub \
--shm-size="2g" \
-e SE_EVENT_BUS_PUBLISH_PORT=4442 \
-e SE_EVENT_BUS_SUBSCRIBE_PORT=4443 \
selenium/node-chrome:4.1.1-20211217
# 步驟 2. node 設定
node 的本質就是一個幫你安裝好 Selenium WebDriver 的 Ubuntu VM,部份 Selenium 會用到的套件已經裝在裡面了,可以省掉不少架環境的時間
- 進入 node 的 container
docker exec -i -t your_node /bin/bash
- 建立測試
可參考 Selenium WebDriver 的實作方式建立測試,然後將我們之前準備好確未用到的功能 headless 打開,就可以在 node 裡面跑測試了
- 建立測試
selenium_chrome_demo(input_url="https://member.ithome.com.tw/login",
input_action_list=test_json_list,
headless_mode=True)- (option) docker 版本預設開啟 VNC server,可藉此連去調整設定或建立測試
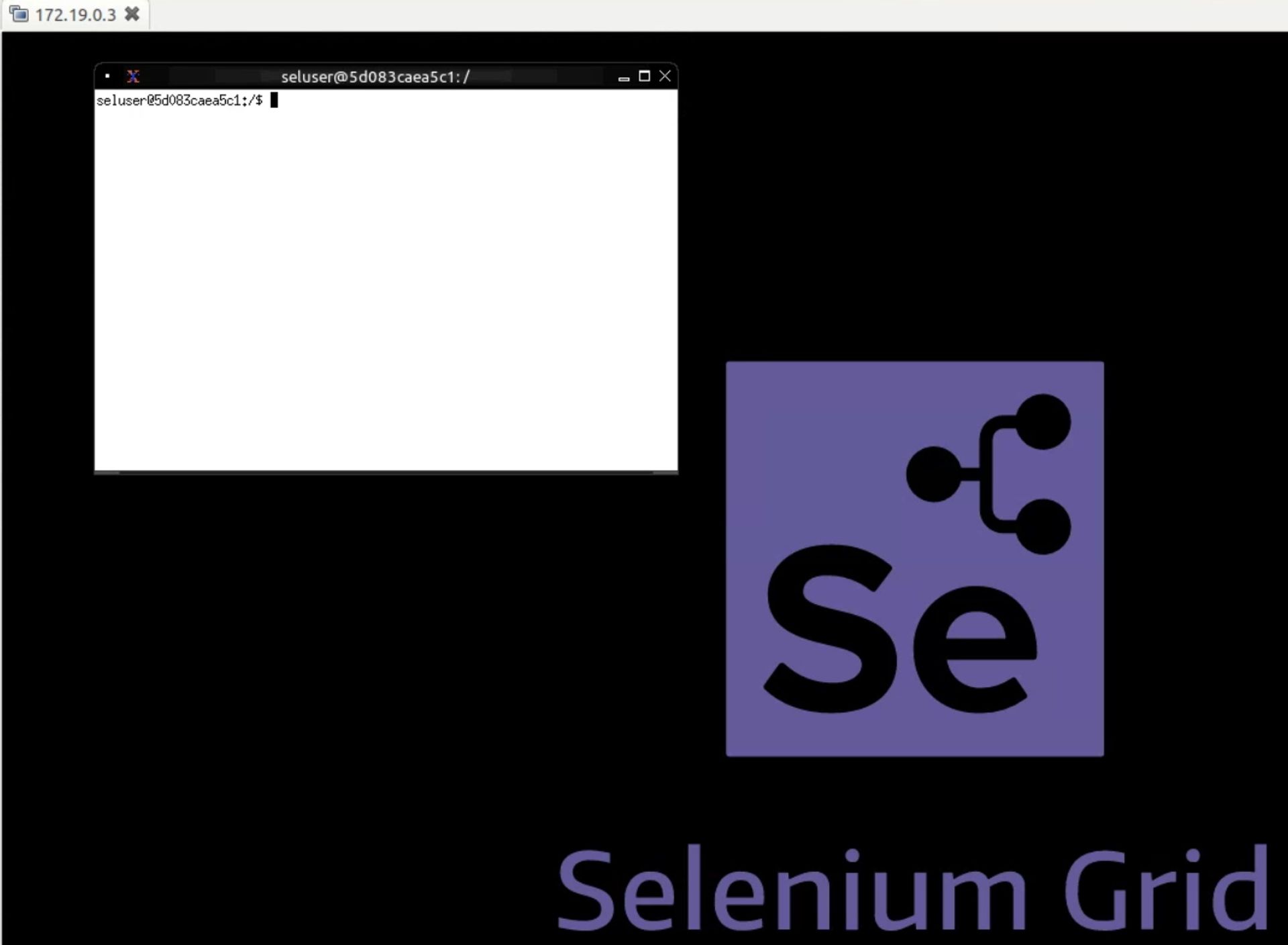
- (option) docker 版本預設開啟 VNC server,可藉此連去調整設定或建立測試
# 步驟 3. 從 hub 檢視測試結果
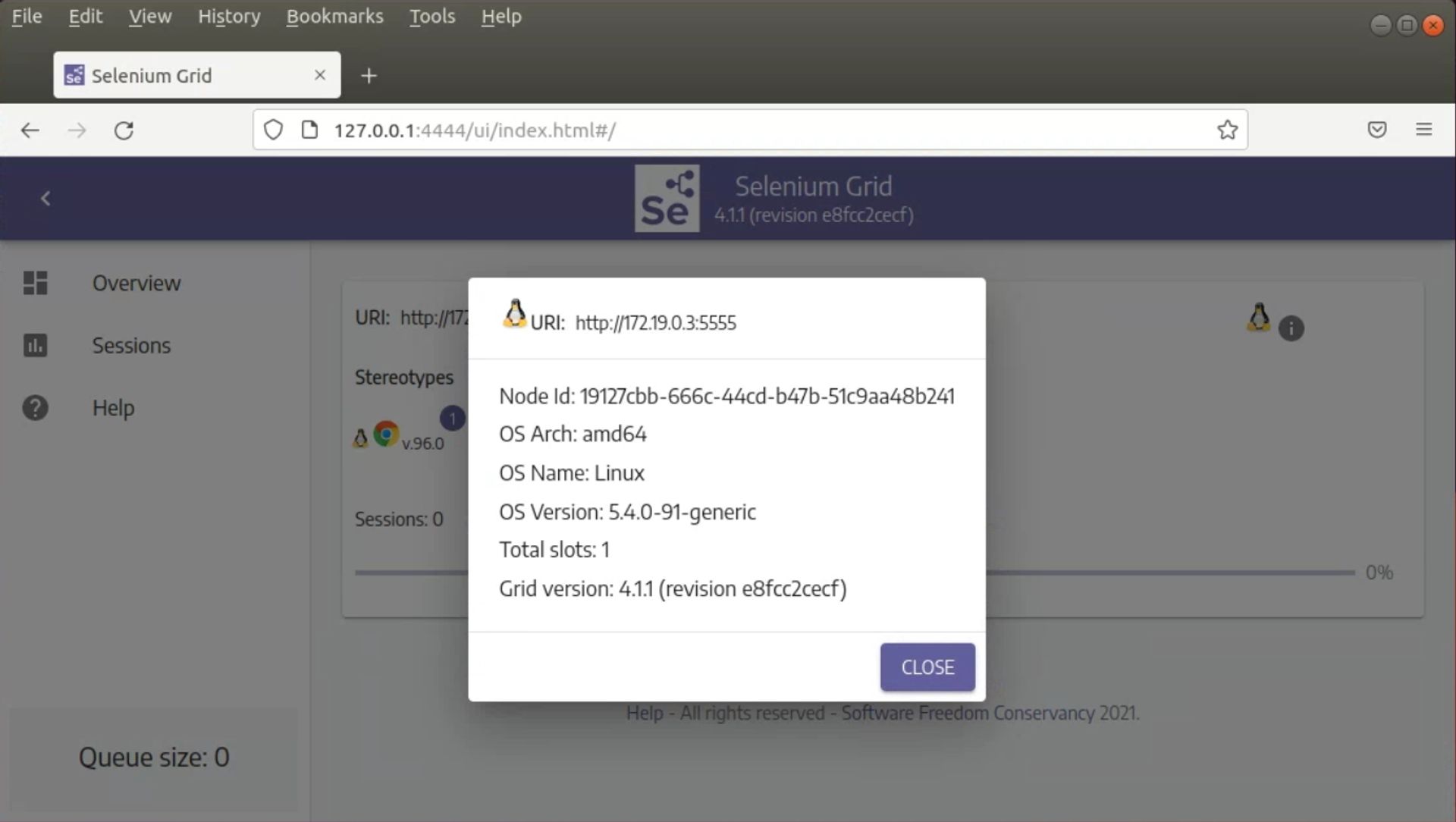
# 總結
Selenium 在安全性測試上有他優勢或強大的地方,但是也有從實作過程中較難表現出來的缺點,所以實際運用在資安領運通常要看測試對象的特性來決定。
先提一下 Selenium 整體的優缺點,Selenium 在自動化的部分非常強大,可以錄製也可以使用 Script,而且因為是透過瀏覽器來執行動作,被網站判斷是自動化程式而導致被屏蔽的機會也比較低,但缺點就是部份設定細節無法自訂,像是 header 無法自訂導致從 header 發起的攻擊無法實作。
Selenium IDE 的優點是設定簡單、測試過程與結果較直觀、不需要 Codeing,總體來說就是開發成本很低,非常適合開發速度較快的團隊,但特有的缺點是無法排程,還是需要一定程度的人力介入,
Selenium WebDriver 的泛用性很高,不管是動態還是靜態的網站都能進行攻擊測試,個人認為是三者中最好用的,除了共同的缺點以外,硬要說缺點的話就是改版(4.0.x)後向下兼容性不佳,部分舊版程式碼無法沿用。
Selenium Grid 的優點是可以規模化,但實際執行安全性測試的時候基本上是跟 Selenium WebDriver 一樣的,所以優缺點很類似,跟其他兩者相比的缺點則是架設較為複雜,如果使用 docker 的狀況下使用 Gitlab,jenkins 等管理平台可能還更適合大部分的狀況。
前面為快速說明原理挑了一些簡單易懂的攻擊來示範,實際上還有更多更進階的用法,如果閱覽數量夠多,之後會再加開一篇分享一些更進階的用法與經典案例,有任何資安方面相關的問題都歡迎留言討論,或者直接到 Cymetrics 尋求協助。
Tag
Recommendation
Discussion(login required)